Rdrekt.com is a malicious domain involved in passive DNS replication, according to VirusTotal. This is exactly what it does. It generates massive pop-up windows in your browser and then makes your browser to be redirected to the multitude of third-party websites. Many of them are fairly considered as extremely dangerous. Taking this fact into consideration, we urge you to be very careful and follow the tutorial below to remove rdrekt.com pop-ups from your computer. Of course, you cannot get rid of rdrekt.com pop-up redirections within just a mouse click manually. In fact, there is some adware concealed deeply in your system, which now causes the multitude of such rdrekt.com pop-ups. The point is that your system may become contaminated even more dramatically as a result of such redirections. You may face your system to be full of other adware, browser hijackers and the multitude of other potentially unwanted utilities.
Rdrekt.com pop-ups and adware causing them could be installed into PCs along with some other free programs you might have been dealing with recently. You need to make sure that you always choose the option of advanced installation to prevent any third-party software from penetrating into your system without your permission or approval. In case you find the information about some adware you do not really need, make sure you switch to the custom installation option to avoid such unwanted software intrusion. Rdrekt.com pop-ups can be removed quite effectively if you follow this removal guide below, which implies automatic scanning of your computer with a genuine and powerful anti-malware application developed by GridinSoft LLC. You will need to remove the infections it finds automatically and to reset your browsers with its help as explained in the remainder of the tutorial below.
Rdrekt.com pop-ups and adware causing them could be installed into PCs along with some other free programs you might have been dealing with recently. You need to make sure that you always choose the option of advanced installation to prevent any third-party software from penetrating into your system without your permission or approval. In case you find the information about some adware you do not really need, make sure you switch to the custom installation option to avoid such unwanted software intrusion. Rdrekt.com pop-ups can be removed quite effectively if you follow this removal guide below, which implies automatic scanning of your computer with a genuine and powerful anti-malware application developed by GridinSoft LLC. You will need to remove the infections it finds automatically and to reset your browsers with its help as explained in the remainder of the tutorial below.
Step 1 - Uninstall Rdrekt.com From Win 10 /Win 8/Win 7/Vista/XP
Open Control Panel On Windows 10
- Click Start Menu >> click Settings
- Double-click System
- Click Apps & features >> Select Rdrekt.com or related harmful program >> Click Uninstall when the button appears
Open Control Panel On Win 8
- Click the File Explorer icon on the bottom left corner of desktop to open Libraries window.
- Click Desktop in right side bar >> double click Control Panel
Open Control Panel On Windows 7/Vista/XP
- Click Start Menu >> Click Control Panel
Removal Of Rdrekt.com From Control Panel
- In Control Panel, click Uninstall a program
- Click Installed On tab to find out Rdrekt.com and unwanted programs >> Click Uninstall button after selecting a program
Step 2 - Clear up malicious files of Rdrekt.com in Registry
- Press Windows + R keys at the same time to open Run window
- Type regedit and click OK :
- Locate and clear up the malicious registry files of Rdrekt.com virus:
HKEY_LOCAL_MACHINESOFTWAREMicrosoftWindowsCurrentVersionpoliciessystem “DisableTaskMgr” = ‘1'
HKEY_CURRENT_USER\Software\Microsoft\Windows\CurrentVersion\Uninstall\[virus name]
HKCU\SOFTWARE\Microsoft\Windows\CurrentVersion\Policies\Explorer\DisallowRun
HKEY_CURRENT_USERSoftwareMicrosoftInternet ExplorerDownload “CheckExeSignatures” = ‘no’
HKEY_CURRENT_USERSoftwareMicrosoftInternet ExplorerMain “Default_Page_URL”
HKEY_CURRENT_USERSoftwareMicrosoftWindowsCurrentVersionExplorerAdvanced “ShowSuperHidden” = 0'
HKEY_LOCAL_MACHINE\SOFTWARE\Wow6432Node\Microsoft\Tracing\Muvic_RASAPI32
HKCU\SOFTWARE\MICROSOFT\WINDOWS\CURRENTVERSION\EXT\SETTINGS\{RANDOM}
Reset your homepage page To Remove Rdrekt.com Virus
Reset Microsoft Edge Browser
- Select More (…) on the address bar, then Settings
- Under Open with, select A specific page or pages
- select Custom to enter the URL of page you want to set as homepage
Reset IE Browser
- Open Internet Explorer.
- Click the Tools button, and then click Manage add-ons.
- Click Toolbar and Extensions, then select Rdrekt.com and related extensions and click Disable
Reset Firefox Browser
- Click the menu button and choose Add-ons to open Manager tab
- In the Add-ons Manager tab, select the Extensions or Appearance panel.
- Select the Rdrekt.com and related add-on you need to remove.
- Click the Remove button.
Reset Chrome Browser
- Click the hamburger menu icon on the Google Chrome toolbar and then More tools.
- Select More tools from the menu.
- Select Extensions from the side menu
- Click the trash can icon link next to Rdrekt.com extension or related extension you wish to remove.
Download Automatic Rdrekt.com Removal Tool
If you are not able to remove Rdrekt.com virus manually from your computer system or you are getting any problem in removing this threat from your PC then you are advised to use Automatic Removal Tool. it is an advanced and powerful malware removal tool that can easily delete all kind of harmful threats and malware from your system. You can download the trial version of this tool to detect Rdrekt.com virus on your PC. Once you feel satisfied with the detection then you can purchase this program to remove the threat permanently.
How To Remove Rdrekt.com With Automatic Removal Tool
Step 1 - Install the software on your computer and click scan computer now button
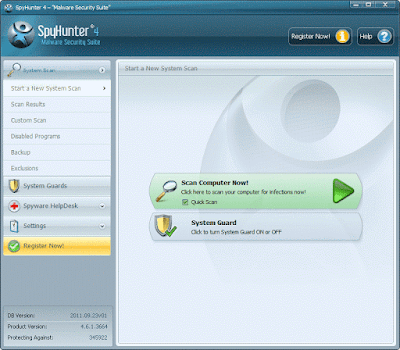
Step 2 - Click on Fix Threats Now to remove all detected viruses or malware.
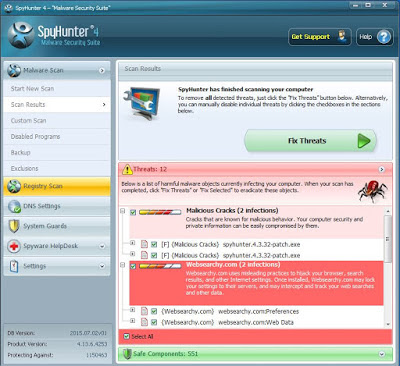
Step 3 - Use Custom Scan feature to scan any specific part of computer.
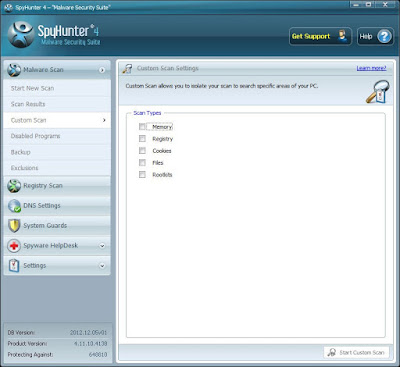
Step 4 - Configure Scan Scheduler option to ensure the safety of your PC.
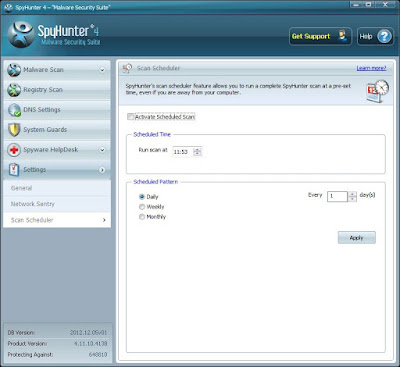

No comments:
Post a Comment